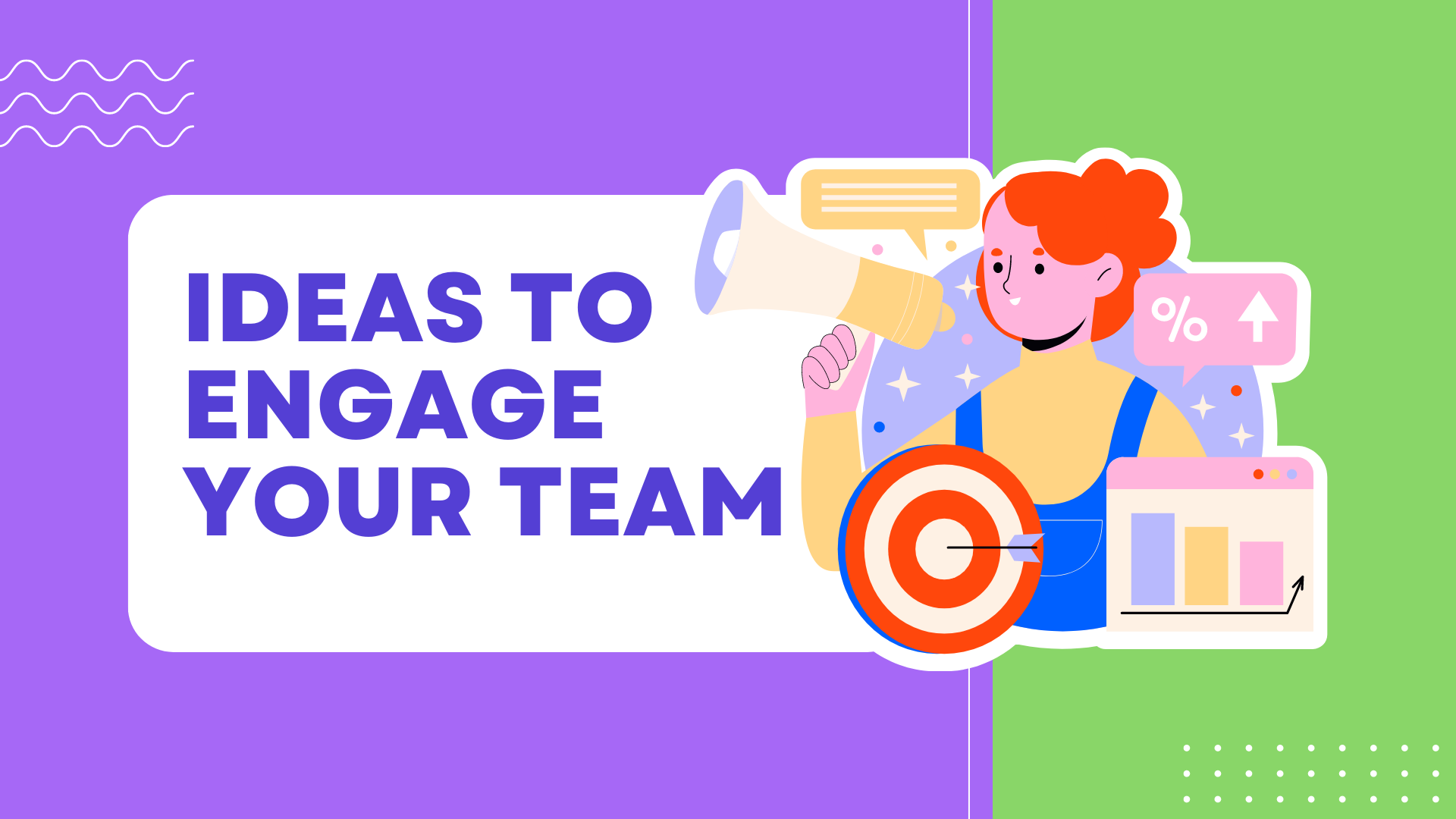Complete guide to creating engaging training content using PowerPoint
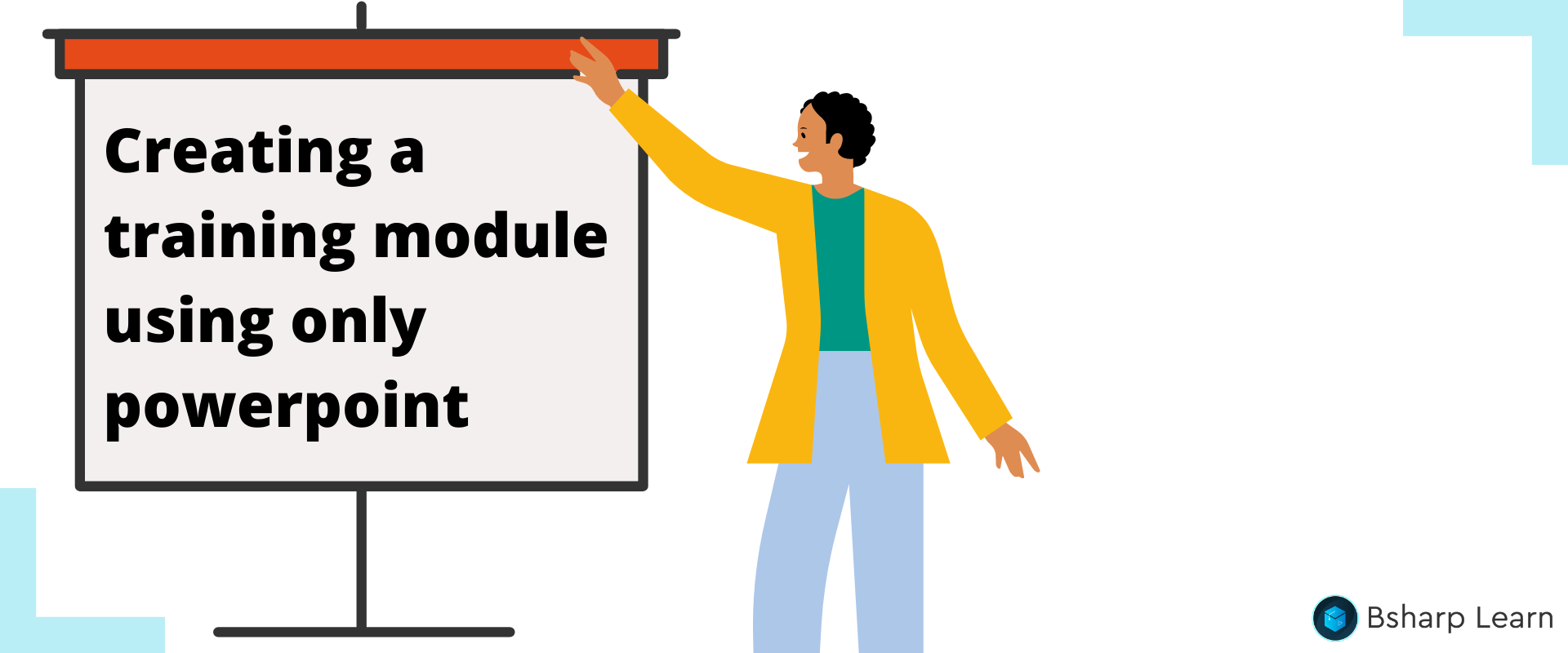
Complete guide to creating engaging training content using PowerPoint
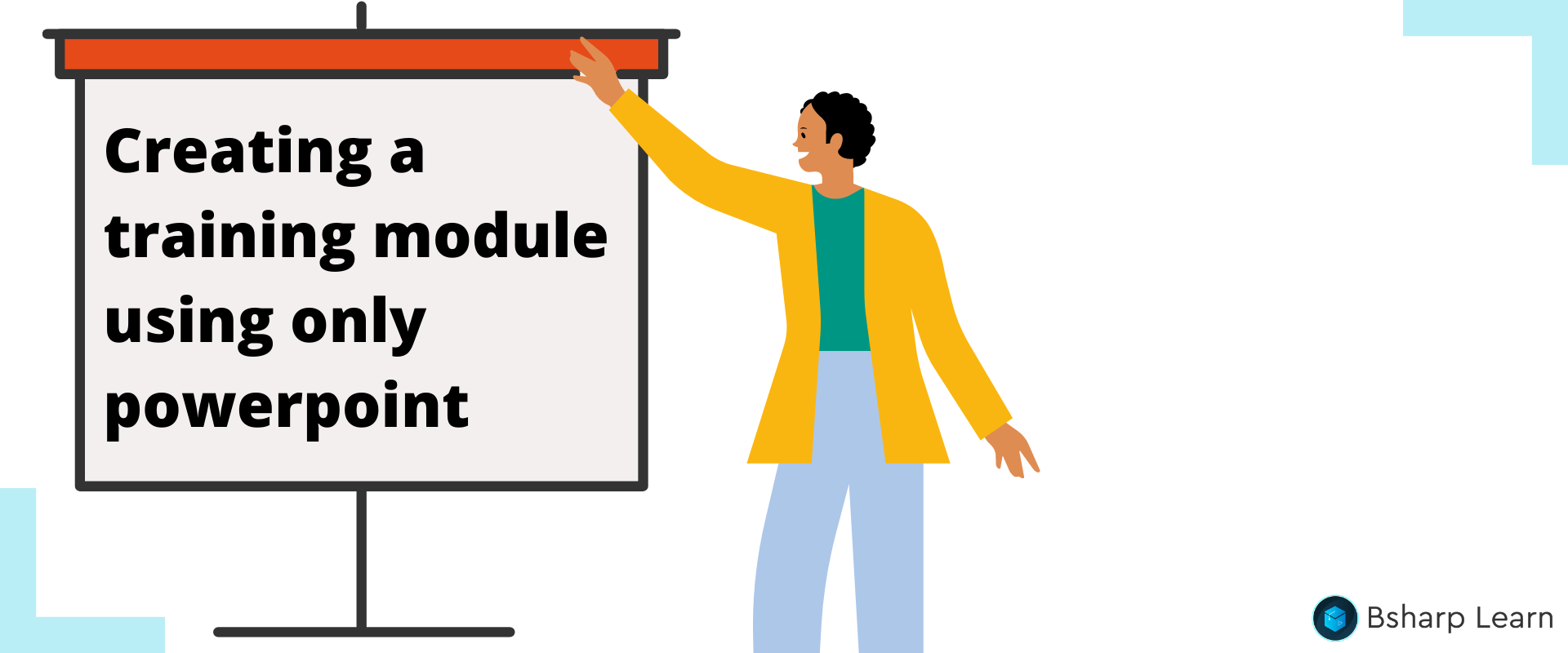
Need to create a comprehensive eLearning program but don’t have access to expensive authoring tools? Not to worry.
In this blog, we will walk you through the process of creating a training program that’s just as effective and you’ll only need access to PowerPoint (and a few other free resources that we will be linking here.)
We’ll be going over two broad things- first, the things you will require to create your training, and second, actually creating this training.
Laying the groundwork for your PowerPoint (PPT) presentation
Before you start creating your training, let’s go over a few things that will help you build a super engaging training module.
You will require the following
Your PPT could take one of the following formats
- Voiceover-led
- With only images and animation
- With picture-in-picture video
We’ll go over each kind in a little more detail below.
Here are the little things that you can do to take your training to the next level
- Use relevant stock images and videos.
- Ensure your animations, audio and video are in sync.
- Recorded videos should be shot in good light without any background noise.
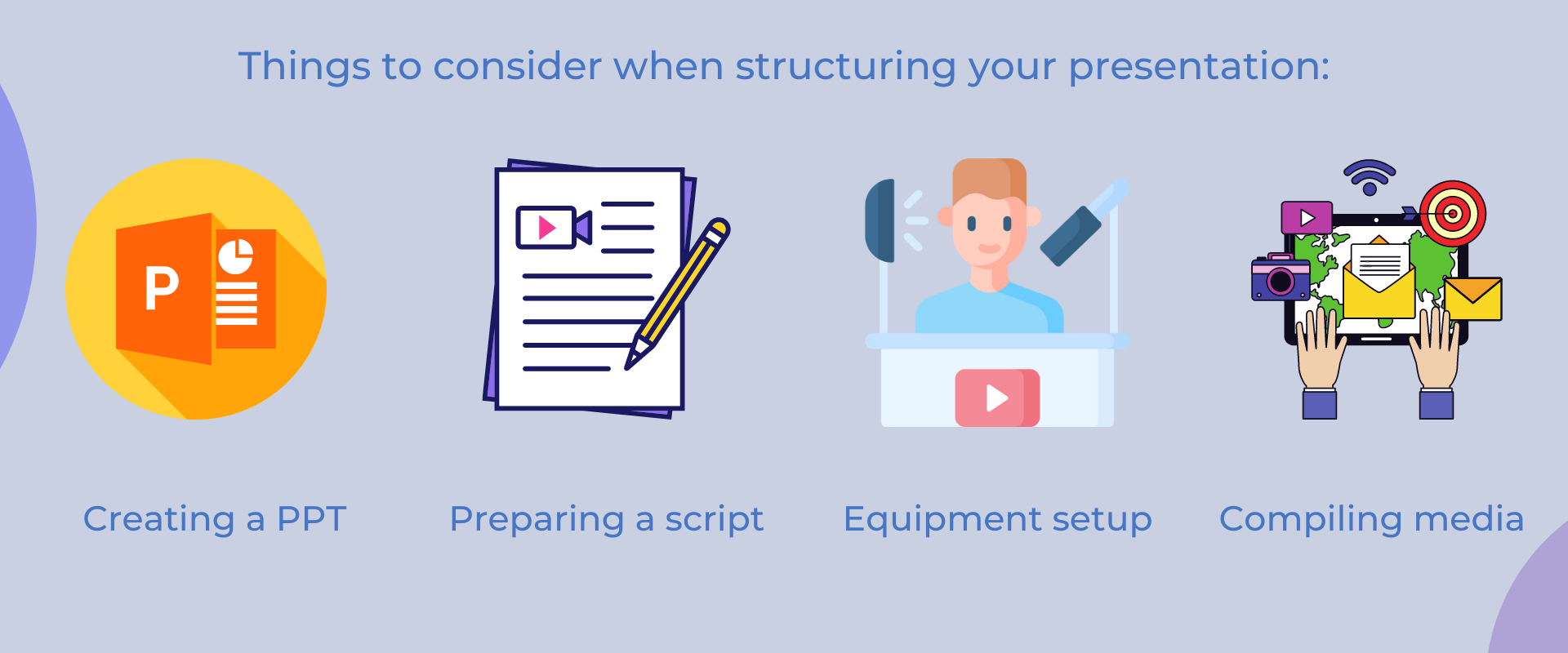
Formats for creating a training module on PPT
As we saw above, you can take any of the following approaches
- Voice-led PPTs work great for soft skill training or even product training. If you speak in a clear and crisp manner, you can connect better with your audience.
- Image-led PPTs are a great way to deliver refresher training courses. They are easy to set up, and images tend to create a lasting impression with learners.
- PPT with a picture-in-picture playback is ideal for training on a new product or idea, you can easily set up demos in this format. You can also train on soft skills with examples.
This blog’s focus is creating a PPT using picture-in-picture videos.
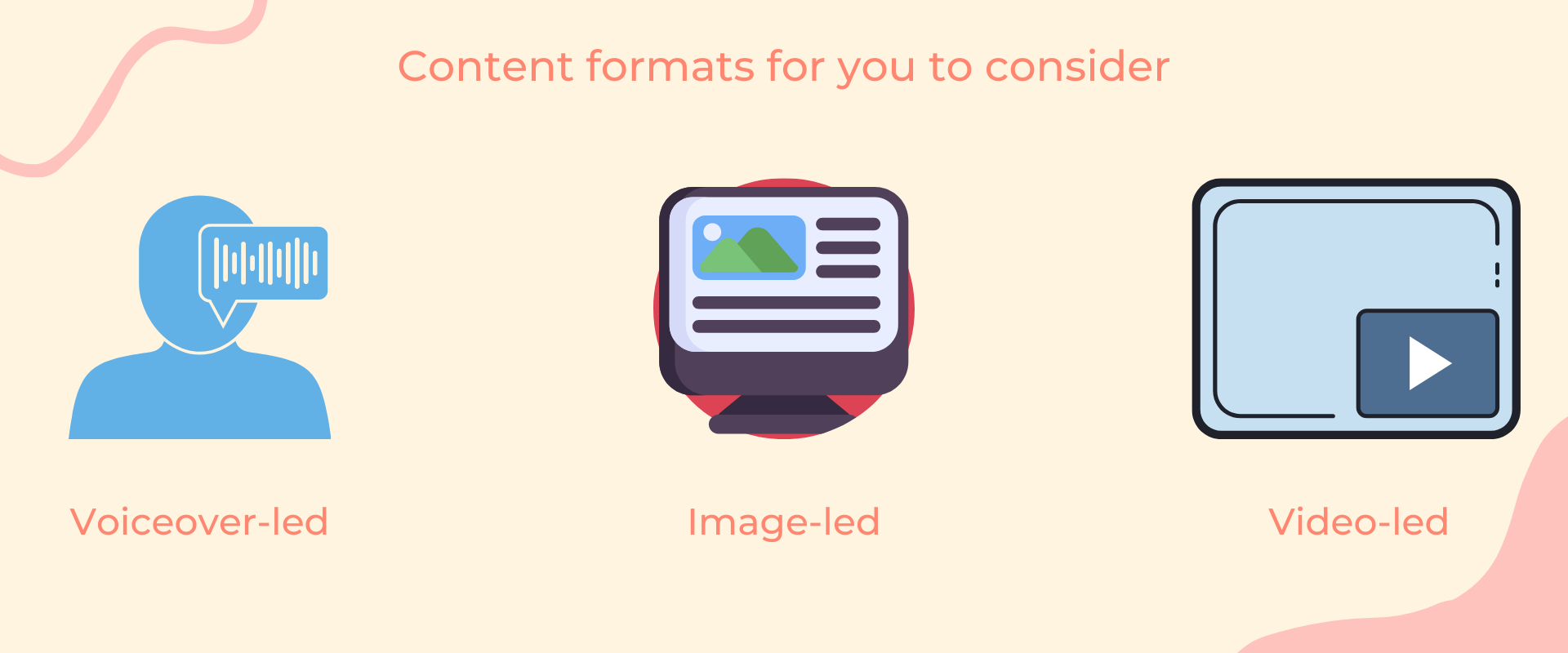
Setting a structure to your PPT
Before you start creating your PPT, let’s help you set a foolproof structure for it.
- Always start by setting the agenda to your PPT. This will help your learners understand what is to come.
- Try to incorporate examples and use cases. This helps the audience connect your training to real-life scenarios. If you’re training on a product, try to use benefit-led statements that will help the end-user most.
- Always summarize your content in the final slide.
Ideas for making a super aesthetic deck
While your video and voiceover can help deliver your training more effectively, your PPT slide itself will be the star of the training. These ideas can help you
- First thing to keep in mind is the colour of your background and font. The more contrast, the better. Avoid using light font against a light background (example- Yellow on White background)
- Pay attention to the size of the font. Think of mobile consumption of your training because the size of the font appears smaller on mobile devices.
- Stick to a single background colour for your deck as best as you can. For a case study or an example, you can make the slide stand out by using a different background colour.
- You can also use icons from Flaticon or Envato to add to your slide. The PPT application itself offers a few great icon options for you to choose from.
- Playing with the transparency of images, shapes, and icons can help you add elements to your deck in a non-obstructive way.
- If you are referencing resources (like books, websites, videos) in your presentation, add links to them in your last slide, so that it becomes accessible for further reference.
- Before you finish your PPT, make sure you do a thorough spelling and grammar check. On PowerPoint, you can click Review on the menu at the top and click Spelling.
- Finally, PPT offers you the option of pre-made templates which are super aesthetic, and take just a minute to set up. Here’s how you can access it.
Pro tip: Anyone with a Microsoft account can access Design Ideas on the web version of Powerpoint.
Here’s how you can use it:
So, you just saw the requirements for building a great PPT. In our next section, we’ll go over combining these elements to help you create an engaging eLearning module.
Creating your training on PPT
When creating a picture-in-picture style slide for your PPT, you’ll need to get your set-up correct. Good lighting, noise-free environment, and a script like we’d seen above, to practice and maintain uniformity.
Make sure you get your timing right and make sure to match the video to the text on each slide.
You’ll need to navigate to Record, and click on the first button you see, the Record option.
This is how you could go about it:
This is how your final training presentation could look like
Distribution of content
After you prepare your presentation, you will need to export the training as a video. The video below can give you an idea of how you can achieve this.
Once your training is ready, you will need a channel to push your content to your audience.
You can consider the following options for distributing your training:
- Traditional LMS
- Messaging tools
- Bsharp Learn
| Use Case | Traditional LMS | Messaging Tools | Bsharp Learn |
|---|---|---|---|
| Multimedia assessments | |||
| Knowledge gaps based on assessment responses | |||
| Discussions around content | Limited | Limited | |
| Creating flexible courses | Limited | ||
| Multi-level skill contests |
| Use Case | Traditional LMS | Messaging Tools | Bsharp Learn |
|---|---|---|---|
| Multimedia assessments | |||
| Knowledge gaps based on assessment responses | |||
| Discussions around content | Limited | Limited | |
| Creating flexible courses | Limited | ||
| Multi-level skill contests |
We think investing in a learning management system like Bsharp Learn can help you deploy your content seamlessly and help you turn it into a full-blown interactive eLearning module.
That’s it! This is all it takes to turn a static PPT into an excellent eLearning module.
A great training program can pave the way for a culture of continuous learning and innovation. Go on, create your first PowerPoint training module today!
Download the PPT we created to help you get started here.